If you’re looking for an easy and efficient way to combine and merge videos in VLC Media Player, then you’ve found the perfect tool for the job.
Using VLC, you can merge videos together and in less than 5 minutes. You’ll essentially be combining two mp4 videos (or another format) into one video file.
This guide will walk you through how to merge videos in VLC with just a few simple steps, as well as provide helpful tips and FAQs to ensure a smooth merging process.
Related: How to Cut & Trim Videos in VLC MediaPlayer
We’ll also cover alternate ways to merge on both Mac and windows computers so you can choose the best way to merge base on your preferences. Let’s dive in.
Note: This isn’t the only way! There are 6 other ways to merge videos you can try.
- What to know before merging a Video in VLC
- How to merge videos in VLC on Windows
- Can you merge videos in VLC on Mac?
- How to Merge videos using Quicktime on Mac
- Using code to merge videos in VLC
- Common errors when merging videos (solved)
- Alternate ways to merge video
- Merging audio in VLC
- How to add audio to video in VLC?
- How to replace an audio track in VLC?
- Can you combine videos on iPhone and Android?
- Benefits of Combining Multiple Videos into One
- Customizing and Using the CMD Command
- Tips for a Smooth Merging Process
- FAQ
- How fast is the video conversion speed in VLC?
- Can I remove clips I don’t want and only merge clips I need?
- How can I Remove audio from Video in VLC
- Can I change the output file of a VLC video after merging?
- Will my videos experience quality loss when merging two videos in VLC?
- Can I combine more than 2 videos in VLC?
- Bottom line
What to know before merging a Video in VLC

Before you merge a video you likely want to cut it or edit it a bit before combining the two videos together to make one video.
Before merging video you may want to:
Note: Even though the merging process can be made easier with paid software, it’s important to note that VLC is free and you may already have it downloaded. Also, in VLC, you can merge any type of video format VLC handles.
How to merge videos in VLC on Windows

Most Windows computers do not come with VLC installed, but it’s likely you already have it on your computer if you ever needed to watch a movie in a multimedia container (like .MKV) and couldn’t play it using Windows media player.
Don’t have VLC? You can Download VLC Media Player on Windows here. If you haven’t already, you also may want to make VLC your default media player.
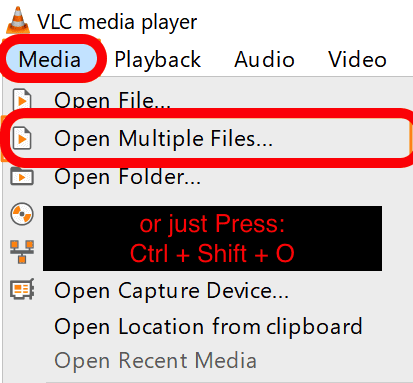

To combine or merge videos using VLC on windows, follow these steps:
- Once VLC is opened, Press Ctrl + Shift + O to open the Merge Settings.
- Alternatively, you can locate the ‘Media’ menu at the top of the screen, then select ‘Open Multiple Files’.
- From here you’ll see the Open media dashboard, click the +Add button under the File tab to import the videos you wish to merge.
- In the popup window, click the Convert / Save dropdown button and select Convert from the dropdown menu.
- Select a location in your computer to save the merged video in the Convert window that appears next.
- To save the video, click on the Start button underneath the browse button. Congratulations! Your videos are now combined & merged!
Note: This will also work when using VLC Windows 10 or higher.
Related: Download a Youtube video with VLC
Can you merge videos in VLC on Mac?

VLC does not have the option to merge videos on Mac. By Pressing CMD + Shift + O, you’ll be brought to the same menu that Windows version of VLC has, but it will not have the option to load multiple files.
One way you could potentially merge videos on Mac with VLC is through the use of compatible codecs or commands.
Most Mac computers (including MacBook Air and Pro models) do not come with VLC installed, but it’s likely you already have it on your computer.
This is especially true if you ever needed to watch a downloaded a show or movie in a lesser used multimedia container (like MKV or AVI) – and couldn’t play it using Quicktime. VLC is typically the choice because its both free and is reliable.
However, Quicktime, the default player for Mac is already on your computer and here is how you can use it to merge videos:
How to Merge videos using Quicktime on Mac

Mac users can choose to merge videos with QuickTime since VLC won’t work to do the job the way it does on windows.
Quicktime is a lightweight app that also provides a combining feature for users. It’s free and already included on your MacBook Air or Pro – so you don’t have spend a dime on extra costs to combine two video files.
Also see: 21 Best Video Players for Mac (Free & Paid)
Here’s how you can use Quicktime to Merge videos on your Mac:
- Launch QuickTime and locate one of the video files you want to merge from your desktop.Open it and let it begin playing in QuickTime.
- While it’s playing, go to the folder where the other clips are located and drag the video files into Quicktime one by one (in the order you want to combine the video).
- A visual will appear that shows two blank open squares, which signal that the playing video will accept the newly added video(s) to the current video. The merged version will be created upon dropping the dragged file.
- Congratulations! You should now have a successfully merged file with all its videos combined!
At this point, you can save the video by hitting ‘Command + S’ if you need to use it for later (ex: sharing to social media, for friends and family, etc).
One thing Quicktime can’t do that VLC can: download youtube videos and convert video files to audio.
Using code to merge videos in VLC

Using code to merge video files with the VLC Media Player is a great way to create a single composed file from multiple sources.
The process requires determining the compatibility of the audio and video codecs between the files in order to determine which codecs are compatible with the final output container. Depending on this determination, there can be three possible situations.
- The first situation occurs when both the audio and video codecs being used are compatible with each other and what will be used for the final output container.
- An example of this is merging two .mp4 files into a single .mp4 file output.
- The second situation occurs when audio and video codecs being used are not compatible with each other but each individual one is still compatible with what will be used for the final output container.
- In this case, you will need to transcode both of those incompatible files separately before attempting to merge them together.
- Finally, the third situation is similar to the first but requires using a different format than what was originally used for encoding/decoding.
- An example here would involve merging two .mp4 files into an OGG container as your final output file via transcoding them previously with compatible individual codecs such as Theora and Vorbis, respectively.
In either case, coding through VLC enables checking out “Codec Information” regarding the original file(s) while also providing tutorials on how to transcoder or append file using CLI (for both Windows-based systems or MacOS).
By following these steps correctly (and possibly even leveraging a wizard if needed), users can successfully combine files into one enjoyable unified movie experience! After this, you can use VLC to further edit, play to use filters on your video.
Also see: How to View and Move a Video Frame by Frame in VLC (Windows & Mac)
Common errors when merging videos (solved)
Merging videos can be a great way to create a more cohesive video. However, it is important to be aware of the common errors that can occur during the process and take steps to avoid them.
By using third-party converting software, customizing the interlace settings, and ensuring that video files have similar properties, you can create a merged file that is of high quality and free of any issues.
Related: How to convert video in VLC (Mp4 to Mp3 and other file format conversions).
Note: As far as our tests went we were not able to merge videos on android using VLC, however as VLC continues to provide updates, this may be a possible addition.
Issues with the VLC merge ‘Interface’ feature
One common error that people face when merging videos is related to the ‘interlace’ feature. Some video files need ‘interlace’ activated, while others require it to be turned off for proper conversion.
If this is not done correctly, the converted file may only have sound while displaying a black screen when played.
This is a problem – because when you merge all the files together, you will only have the choice of ‘interlace’ being on or off. This means that some parts of the merged file will be fine, while other portions will have a black screen with sound only.
Unfortunately, VLC may not be able to address this issue, and you may need to use third-party converting software like WinX to solve the problem. WinX Video Converter, for instance, has an option to enable or disable interlaced scanning during conversion. This allows you to customize the settings for each video file before merging them together.
Related: How to Zoom in on Videos in VLC (Windows & Mac)
Issues with Video formats when merging
Another common error that people face when merging videos is related to the video format. Some video files may have different codecs or file formats that are not compatible with VLC or other video editors. In this case, you may need to use a video converter to change the format of the video files before merging them together.
Its smart to use video files that have similar properties, because this helps with compatibility – for example, frame rate, resolution, and codec should ideally match up if possible to eliminate any possible problems. While not always possible, doing this ensures that the merged video/audio file will be of high quality and free of any errors.
Merging video with Time signatures
The VLC method of combining streams does not appear to merge them correctly even when replayed in VLC (causing seeking errors), so a non-VLC method might be better as we mentioned earlier.
Examples include Animaker and Wondershare filmora, though these are both paid… while VLC is free.
Alternate ways to merge video

Apart from VLC, there are many other software programs you can use to merge videos seamlessly. Whether you’re looking for a simple solution or a more advanced video editing tool, there are plenty of alternatives to consider.
Animaker

Animaker is a user-friendly video-making tool which allows you to produce professional-quality videos. It is compatible with web browsers like Chrome, Firefox, and Safari, and works on both Mac and Windows.
To merge videos with Animaker:
- Log in to your account and choose the dimensions you want for your output video file by entering the width and height in pixels. Click on “Create Video” to get started. You can also pick from many pre-made dimensions.
- Next, upload your video by clicking on the “Upload” button on the Upload tab in the menu bar. You can upload videos up to 20 GB in size.
- Click on the video in the “Uploads” section to add it to the scene. Press “Plus” to add another scene.
- To merge videos, click on another uploaded video you’d like to add to this new scene, and repeat the process for any other videos you’d like to include.
- Finally, click on the “Publish” button > “Download Video” to download the video.
With Animaker, you can merge videos in various formats such as MP4, MPG, WebM, MOV, and more – but it’s main benefit is the fact it is easier to perform many of the tasks VLC allows for.
Wondershare Filmora

Wondershare Filmora is a powerful desktop software that works on both Windows and Mac.
The software allows merging videos in many formats… including, but not limited to MP4, MOV, M4V, and WebM.You can also choose the output file format and resolution for your merged video.
Here’s how you can merge videos with Wondershare Filmora:
Launch the Wondershare UniConverter. Click on the file button in the “Converter” section to import the videos. You can also drag and drop the files into the interface.
Open the “Output Format” tab and select your desired video format and resolution from the “Video” tab.
Then, enable the “Merge All Files” option by moving the slider button.In the “File Location” section, pick the desktop location where you want to save the merged file
Hit the “Start All” button to start.
In comparison to VLC, which is free, Wondershare is a paid product, but it does perform some tasks more smoothly, easier, and with a ideal user interface compared to VLC. So you’ll have to weigh the cost vs benefit in this case.
Movavi Video Converter

Movavi Video Converter is an all-in-one software that offers many video editing functions.
These include cutting and joining MP4 files, improving video quality, adding filters and effects, stabilizing shaky footage, and more.
Here’s how you can do it:
Download and install the Movavi video splitter and merger. Then, launch the Movavi Video Editor and create a new project.
Add the media files you want to use, which will appear on the “Timeline.” You can rearrange the videos by dragging them around.
Next, open the “Transitions” tab and apply one by dragging its icon to the “Timeline” and dropping it between two clips.
Finally, click the “Export” button to save the merged video. In the dialog box that appears, select MP4 as the output format and hit “Start.”
FFMPEG

FFmpeg is a versatile library you can use to convert, resize, merge, or combine videos seamlessly. It is free, open-source software and works on Windows, Mac, and Linux.
To merge videos with FFmpeg:
- Put all the MP4 files you want to combine in a single folder. Next, download the FFmpeg file from their official website.
- Then, open the Command Prompt window by right-clicking on the Windows icon. Type the destination folder path of the MP4 files.
- Create a .txt file that will list all the MP4 files you wish to combine with the command: (for %i in (.mp4) do @echo file ‘%i) > mylist.txt, and press enter.
- Finally, type in the following command to combine all the MP4 files using FFmpeg: ffmpeg -f concat -i mylist.txt -c copy output.mp4.
Adobe Premier Pro

Adobe Premiere Pro is a fantastic video editing application which offers many professional editing features, including seamless video merging. You can use it to synchronize video and audio files using the merge clips method.
To merge videos with Adobe Premiere Pro:
Create a new sequence and then drag and drop the two video files that you want to combine into the workspace. When the new item window pops up, simply drop the other video file onto it.
Drag and drop the original sequence onto the new sequence to create a nested sequence. This will combine the videos into a single clip that seamlessly blends the two sources into one.
Merging audio in VLC

You can merge audio in VLC media player, but it’s not as robust as some dedicated audio editors like Audacity, which is free and allows you to merge and split audio into as many pieces as you want.
Just like Video, audio takes very similar steps to merge for VLC in windows; however on Mac it’s not as easy.
To merge audio in VLC (Windows), follow these steps:
Open VLC and click on the “Media” button. Select “Open Multiple Files” or use the keyboard shortcut “Ctrl+Shift+O”.
Next, click on the “Add” button on the right-hand side of the window to select the MP3 files you want to merge. Add them in the order you want them to appear in the final merged file because you can’t rearrange them once they’re added.
Then, click on the “Play” button next to the “Cancel” button on the bottom right- hand side of the window. This will bring up the “Convert” window, where you can choose the destination folder for your merged MP3 files.
You can also click the “Append ‘-converted’ to filename” option to make it easier to distinguish your original files from the merged ones.
How to add audio to video in VLC?

VLC allows you to add an audio track to your video with just a few clicks using the media menu.
Adding audio to video in VLC very similar to some of the previous instructions on how to merge, but you’ll be clicking one extra option (Synchronously).
Here’s full, in-depth instructions on how you can do it:
Launch VLC media player and click on “Media” in the top-left corner of the screen. Then select “Open Multiple Files.”
Next, in the “Open Media” window, click on the “+Add” button on the right- hand side of the “File Selection” bar. Pick the video file that you want to add audio to, and hit “Open”.
In the same window, at the bottom area, check the box that says, “Show more options”, and then select “Play another media synchronously” below. Click on “Browse” next to the “Extra media” bar, and select the audio file (or video that contains audio) that you want to add. Hit “Select” to add it.
Finally, click on “Play” in the first “Open Media” window. Then, right-click on the video-playing platform to select the added audio track.
How to replace an audio track in VLC?

VLC allows you to replace audio tracks in your videos seamlessly.
To replace an audio track in VLC:
Launch VLC and click the “Media” icon > “Convert/Save,” > “File” > “Add…” to import the video file that you want to replace the audio track on. Then, click on “Show more options.”
Check the box next to “Play another media synchronously” and click on “Browse” > select “Add…” to import your new audio source. Highlight this audio track under the “File Selection” and click “Select” to confirm.
Find the drop-down arrow next to “Convert/Save” and select “Play.” When the video starts, right-click on the main screen of VLC and select “Audio” from the menu. Choose “Audio Track” from the submenu.
Finally, select “Convert/Save” from the “Media” drop-down menu and pick a destination folder by clicking on “Browse,” and then press “Save” and “Start” to complete the process.
Can you combine videos on iPhone and Android?
You can combine videos on both iPhone and Android using many apps available in the App Store or Play Store, like the PowerDirector app.
To combine videos using PowerDirector:
Download and launch the app, and tap on “+New Project” to create a new project. Name your project and pick the “Project Ratio” from a variety of options, such as 16:9, 9:16, 1:1, 21:9, or 4:5. You can also pick whether you want to edit in horizontal or vertical mode.
Next, select the videos you wish to combine by clicking on “Your device” from the “Recents” tab. You can also record a new video by selecting the camera icon.
Once you’ve added your videos, edit the transition between them by tapping the transition icon between the two clips. You can also pick the length of the transition.
Finally, export the combined video by tapping the top icon in the upper-right corner of your screen, and save it to your device.
Benefits of Combining Multiple Videos into One
Merging multiple videos into a single file offers several advantages. It eliminates the need to share and manage multiple files separately, which can be more efficient and convenient.
Moreover, combining multiple videos can help create a cohesive and organized story or message, which can be useful for making highlight reels or compilation videos.
Related: 9 Best Tablets for Zoom Calls & Video Calling
Merging videos can also (potentially) reduce the overall file size, depending on the format and compression used. While this is possible, it’s typically not the main use of combining files on VLC media player or other softwares.
Customizing and Using the CMD Command
To customize the CMD command for merging videos using VLC, you need to replace the VLC location with the copied location.
After that, you should locate the converted videos’ location by highlighting the first video and pressing ALT and Enter keys together to open Properties.
Copy the location and paste it into the notepad file, replacing the video location. Repeat this process for the other videos as well. If you want to choose a specific name for the merged file, you can do so by removing the final name.
Once the CMD command is ready, type CMD in the video folder and hit Enter key to open the Command Prompt. Paste the copied command into the Command Prompt and hit Enter key to start the merging process.
While it may take some time, you can keep an eye on the merged file’s progress,. especially when using the command line for this type of process.
Tips for a Smooth Merging Process
If you encounter an infinite loop issue in VLC, make sure to turn off the ‘repeat’ and ‘random tracks’ options.
After the merging process is complete, remove the original videos and keep the converted ones, which will have the word “converted” added to their file names. You can also use the Windows Command Prompt along with the CMD command to merge videos easily.
To locate VLC Media Player, simply search for it in the start menu, right-click on it, and open the file location. Highlight VLC Media Player and press ALT and Enter keys together to open Properties. Then, copy the location and paste it into the notepad file.
FAQ
How fast is the video conversion speed in VLC?
The conversion speed of VLC depends on various factors, such as the size of the video file, the format you are converting to, and the hardware of the computer you are using.
If you want a faster alternative, Wondershare Filmora, a popular video editing software which offers a 120x faster video conversion speed compared to VLC.
Can I remove clips I don’t want and only merge clips I need?
If you have video files with clips that you don’t want to include in the final product, VLC allows you to trim those sections and only merge the clips you require. Simply select the portions you want to keep, trim away the unwanted parts, and then merge the clips together to create your last video.
How can I Remove audio from Video in VLC
VLC media player can quickly remove audio from a video without needing a separate, dedicated software. Although it’s not primarily a video editor, you can use VLC’s built-in converter to remove a video’s audio codec. Start by launching VLC and going to Media > Convert/Save.
Select the video you want to remove audio from, click Convert/Save, and then click the wrench icon to access the Profile edition window.
Switch to the Audio codec tab and uncheck the box next to Audio at the top. You’ll also need to name the file, select a destination for the output file, and click Start.
Note: Unfortunately, you can’t add the audio back after removing it, so make sure to keep the original file if you plan on keeping the audio.
Can I change the output file of a VLC video after merging?
Yes, you can change the output file of a merged video in VLC. Once you have merged the video files, simply save the merged video file, and then use VLC’s video conversion feature to change the format of the file. But compared to VLC, Wondershare Filmora allows you to change the output format of the video file directly after merging.
Will my videos experience quality loss when merging two videos in VLC?
Merging two videos in VLC results in some quality loss because the videos get re- encoded. This leads to a reduction in the overall quality of the merged video. But you can use Wondershare Filmora, which seamlessly merges your video files into one with no loss of quality.
Can I combine more than 2 videos in VLC?
VLC Media Player allows you to merge more than two videos into a single file. To do this, you can follow the same steps as you would for merging two videos. Instead of selecting two videos, you can select multiple videos at once by holding down the ‘Ctrl’ key on your keyboard while clicking on the video files.
Once you have selected all the videos you want to merge, follow the same steps as described in the blog post to customize the CMD command and merge the videos using VLC. Keep in mind that the more videos you merge, the longer it may take for the merging process to complete.
Also see: VLC Media Player Review: Pros and cons
Bottom line
With VLC Media Player, you can easily merge multiple videos into a single file and customize the video settings to suit your needs.
Before merging videos, users may want to trim, rotate, or crop the video in VLC first to prep the ideal video and accomplish any creative goals you had in mind. Do know that: The process for combining two videos in VLC is slightly different for Windows and Mac but still generally straightforward.
Also see: How to Speed up (or Slow Down) Videos in VLC
Whether you’re a student, a hobbyist, or a professional, merging videos in VLC is a skill that can come in handy in many different situations.



